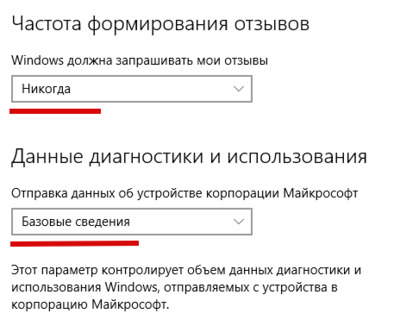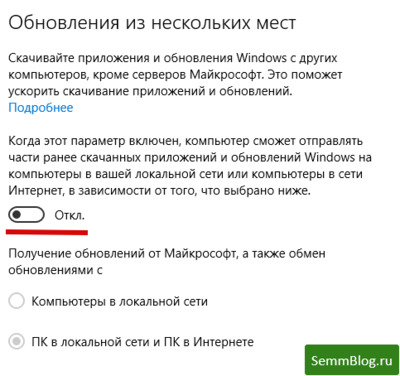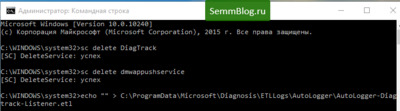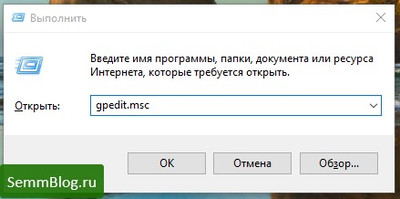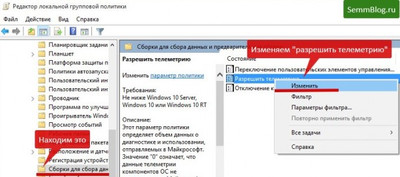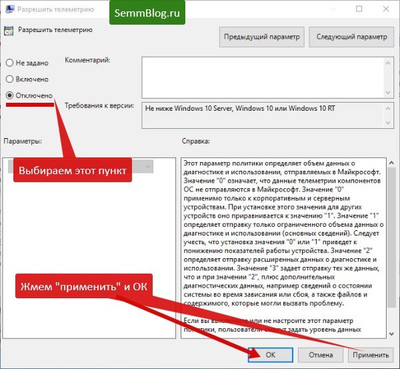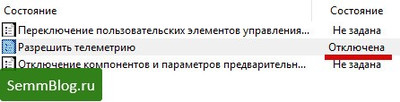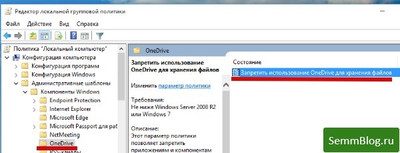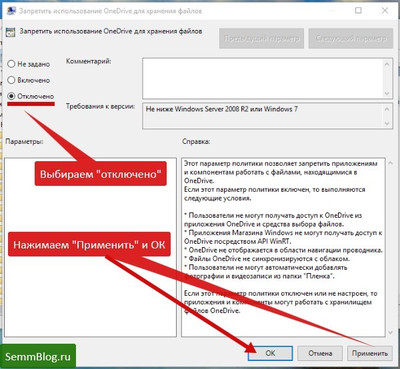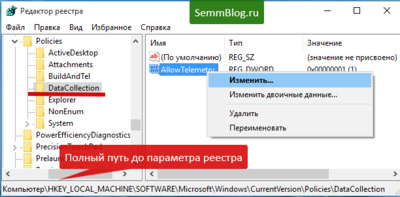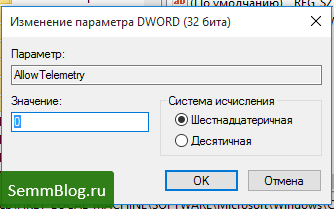13:52 Настройка конфиденциальности в Windows 10 |
Как уже известно многим, последняя версия Windows не славится своими настройки конфиденциальности. Корпорация Microsoft желает собрать о вас всю приватную информацию. Для чего это нужно, в этой статье рассуждать не буду. Оставлю это для вашего воображения. В любом случае, обмен всех данных о себе на новую операционную систему мало прельщает. В госдуме России идут дебаты о запрещении использования Windows 10 в органах власти, так как лицензионное соглашение нарушает закон России о передаче личных данных. Фактически, распространение новой ОС на территории России является не законным. Чем это грозит? Попросту могут обязать провайдеров интернета закрыть доступ к сайту загрузки новой ОС. Если такое решение примут, то дни Microsoft в России будут сочтены. Так как провайдеры вряд ли станут разбираться, какой трафик идет на закачку обновлений, какой на загрузку новой ОС. А тупо заблокируют весь трафик. А без постоянных заплаток безопасности, без того дырявая как решето ОС станет еще опаснее. Ходят слухи, что скоро появится новая операционная система, которую будут использовать в госучреждениях России. А на данный момент, кроме линукса, обычным юзерам ничего не светит. Производители консолей будут в восторге, а продавцы компьютеров в России будут нести огромные убытки. И если вы все-таки решились использовать Windows 10, то далее опишу все необходимые настройки, чтобы максимально защитить вашу конфиденциальность при использовании Windows 10. 1. Настройте локальную учетную запись и откажитесь от использования учетной записи Microsoft. Если вы обновляетесь с Windows 7, то у вас локальная учетная запись уже настроена и ничего делать не надо. Если в Windows 7 у вас был автоматический вход в систему, то же самое вы получите после обновления. Как переключиться на локальную учетную запись читайте тут. 2. Далее, идем по этому пути – Пуск – параметры – конфиденциальность. Тут просто отключаем все галочки во всех пунктах меню. В разделе “отзывы и диагностика” настройку отзывов делаем “никогда” (как будто их волнуют наши отзывы), а в данных выбираем “базовые сведения” 3. Пуск-параметры-центр обновления Windows-дополнительные параметры-выберите как и когда получать обновления. Тут выключаем обновление из нескольких мест. Ведь всем известно, что Microsoft активно борется с пиратством и вам может прилететь “обновление”, которое автоматически удалит не лицензионные версии программ с вашего компьютера. Я просто хохочу от такой возможности! И не просто прилететь с интернета, но и с локальной сети. И удалит все в локальной сети, а не только у вас. Лицензионные вирусы от Microsoft в действии. Вы думаете почему они отключили возможность загружать или не загружать обновления, как было в предыдущих версиях? Автоматически загрузилось и автоматически все удалило. А из-за постоянных багов и косяков, вам снесут еще “до кучи” и парочку лицензионных. Веселитесь и наслаждайтесь! 4. Отключите Кортану. Для русской версии не актуально, но в последствии надо будет. 5. Удаляем кейлоггер и прочие системы слежения. Для тех, кто не в теме – keylogger это программа-шпион, которая записывает все ваши действия на клавиатуре. Все что вы набрали – уйдет на “анализ” в Microsoft. Якобы для улучшения работы Кортаны и других сервисов. Щелкаем правой кнопкой по пуску, в контекстном меню выбираем “командная строка администратор”
В командной строке вводим следующее (можно скопировать)
Теперь нам предстоит отключить политики телеметрии. Для этого вы должны использовать учетную запись администратора. Нажимаем Win+R и в появившимся окне вводим gpedit.msc Идем к следующей ветке – Конфигурация компьютера – Административные шаблоны – Компоненты Windows – Сборки для сбора данных и предварительные сборки – Разрешить телеметрию. Тут кликаем правой кнопкой по параметру и в контекстном меню выбираем “изменить”. В новом окне выбираем “отключить” и жмем “применить”. После этих изменений в столбце “состояние” вы увидите статус “отключена”. В той же ветке, но чуть выше находим строку OneDrive. Действие можно не делать, если хотите использовать облако. Но на мой взгляд, тот же Dropbox намного лучше. И отключаем использование облака. Также нужно отключить телеметрию в реестре Windows Нажимаем Win+R и в появившимся окне вводим regedit.exe Ищем вот эту ветку реестра
и меняем параметр
на ноль.
Файл hostsВ интернете еще есть советы по модификации файла hosts. Советуют там блокировать разные адреса, чтобы система не могла отправлять данные в Microsoft. Но по мнению некоторых экспертов, новая Windows перестала воспринимать этот файл и все равно отправляет данные на сервер Microsoft. Вот эти адреса. Формат записи такой:
Открываете ваш файл hosts, и добавляете туда строки из файла. В Windows 10 этот файл находится по следующему адресу:
Использовать их или нет – решать вам. Но самый оптимальный способ заблокировать эти адреса в роутере. Также советую заменить стандартные программы со шпионскими функциями на альтернативные.
|
|
|
| Всего комментариев: 0 | |