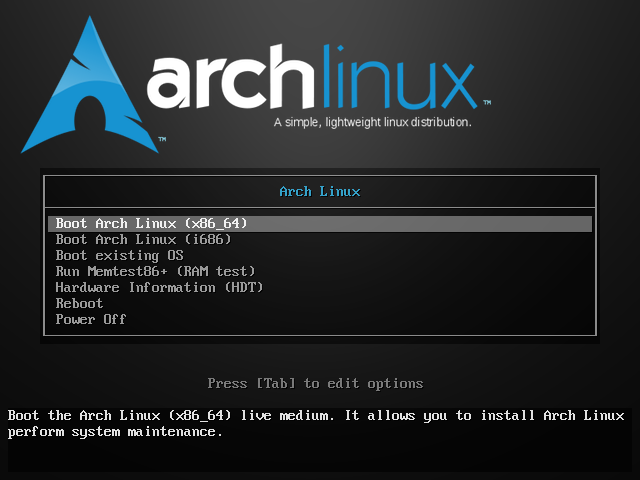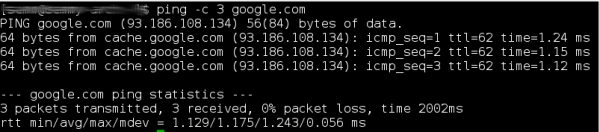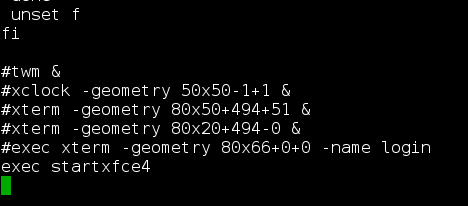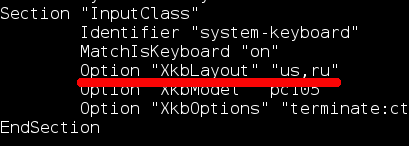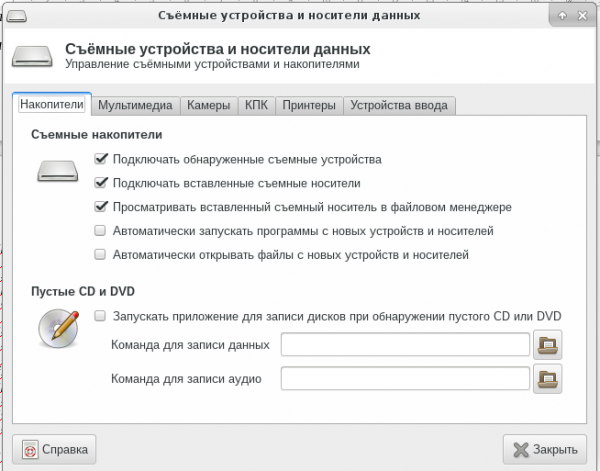05:42 Установка Arch Linux+XFCE |
Когда пользуешься другими сборками Linux, рано или поздно возникает тот момент, когда захочется ее поменять на что-то лучшее. Так было и у меня. Наигравшись вдоволь с Ubuntu, Debian, Suse и прочими, я понял что они перегружены лишними пакетами и работают не так как хотелось. Да и после установки приходилось постоянно что-то «допиливать» под себя. Тут и созрела мысль использовать Arch Linux. И я ни разу не пожалел об этом. Система просто «летает», по сравнению с другими. Единственный минус на мой взгляд — это обновления, которые могут убить систему наглухо. И что-бы обновиться без падений системы надо залезать на официальный сайт и читать там. Сам инсталлятор системы позволят поставить только Arch, а среду рабочего стола вам придется выбирать и ставить самостоятельно. Это позволяет отсеять малоопытных и ленивых юзеров. Консоль рулит брат! Запомнить все шаги не реально, поэтому решил сделать небольшую инструкцию. Итак, установка. Качаем официальный дистрибутив Arch linux отсюда. Далее записываем образ на компакт-диск или флешку. Как записать образ на компакт-диск у вас проблем не возникнет. Как записать образ на флешку, вы можете прочитать тут. После записи образа на съемный носитель, вам необходимо будет загрузиться с него. Если все-таки не знаете — пишите в комментариях, напишу отдельную статью. После загрузки видим следующее окно с выбором вариантов установки.
Я выбираю самый первый вариант — x86_64. Все зависит от вашего железа. Второй вариант подойдет для слабых компов, если в него хотите вдохнуть «вторую жизнь». После загрузки попадаем в консоль с правами рута. Остальное придется набирать руками. Ставим русскую раскладку
Добавим в консоль шрифт, поддерживающий кириллицу:
Добавляем русскую локаль
В этом файле нужно раскоментировать (удалить знак #) строку #ru_RU.UTF-8 UTF-8 После изменения просто жмем Ctrl + X и соглашаемся сохранить файл клавишей Y. Далее обновляем текущую локаль системы:
Проверка работы сети Так как сейчас без интернет никуда, проверяем его наличие. Ведь пакеты для установки придется тянуть из сети. Проверяем так:
Вы должны получить примерно такой отклик, как на скриншоте. Обратите внимание на надпись «0% packet loss». Это значит что все пакеты приходят без ошибок.
Не советую ставить через wi-fi (если не хотите плясок с настройкой вайфая), лучше подключите ваш ноутбук к стандартному сетевому порту с помощью кабеля. Вайфай можно настроить и после установки. Если же вы все-таки решили «плясать» с вайфаем — используйте программу wifi-menu. Примечание: Если вы получаете сообщение, что интерфейс wlan0 не найден, то узнайте как называется ваш сетевой интерфейс с помощью ifconfig и введите wifi-menu <интерфейс> Если Arch пишет, что нет такой команды ifconfig, поставьте пакет net-tools. Если у вас соединение PPPoE: вы можете использовать для настройки pppoe-setup, а для запуска — pppoe-start Разбиваем жесткий дискДля создания разделов на жестком диске используем программу cfdisk. Создаем следующие разделы:
В итоге у вас получится примерно так.
Выбираем запись и сохраняем изменения. Далее нам будет нужно отформатировать созданные нами разделы. Для загрузочного раздела будем использовать файловую систему ext2
Форматируем раздел под swap
Используем ext4 для корневого раздела
Используем ext4 для домашнего (home) раздела
Далее монтируем наши разделы
Выбираем ближайшее зеркало для pacman Чтобы pacman быстрее загружал пакеты прописываем самый ближний сервер в верху списка. В нашем случае российский сервер. Действие не обязательное, можно оставить как есть.
Вписываем эту строку вверху списка Server = http://mirror.yandex.ru/archlinux/$repo/os/$arch Закрываем файл командой Ctrl + X и соглашаемся сохранить изменения.
После закачки и установки всех выбранных пакетов (около 150 мегабайт), мы можем приступить к установке загрузчика. Для тех, кто устанавливает систему через Wi-Fi необходимо также установить пакеты netctl, dialog и wpa_supplicant
Установка загрузчика GrubДля BIOS:
Для EFI:
Если вы ставите 32-х битную систему c EFI, то вам нужно использовать пакет grub-efi-i386. Дальнейшая настройка системыГенерируем fstab, используя следующую команду:
Переходим в свежеустановленную систему:
Добавляем в систему русскую локаль:
Закрываем файл командой Ctrl + X и соглашаемся сохранить изменения. Обновляем локаль:
Добавим русскую локаль в консоль: Открываем файл mkinitcpio.conf (# nano /etc/mkinitcpio.conf) и прописываем хук keymap в разделе HOOKS. В разделе MODULES прописываем драйвер видеокарты:
Пример можно посмотреть тут. Создадаем RAM диск следующей командой:
Установливаем загрузчик:
Обновляем grub.cfg:
Внимание: если у вас возникли ошибки при создании grub.cfg, добавьте в файл /etc/default/grub строку GRUB_DISABLE_SUBMENU=y Устанавливаем пароль для root:
Выходим из установленной системы:
Далее отмонтируем все разделы:
Делаем перезагрузку системы.
Заходим под root и изменяем следующие данные в системе на свои.
Настраиваем временную зону:
Русифицируем нашу систему:
Добавляем строку FONT=cyr-sun16 в файл /etc/vconsole.conf.
Обновляем загрузочный диск RAM:
Обновляем grub.cfg:
Настроим pacman (только для x86_64):
Для того чтобы у вас работали 32 битные программы — раскомментруем (убираем #) две строки, чтобы был доступен репозиторий multilib:
Внимание: если не загружается ни один пакет, создайте файл /etc/sysctl.d/40-ipv6.conf и запишите в него: net.ipv6.conf.all.disable_ipv6 = 1 Помимо root, необходимо чтобы был хотя бы еще один пользователь в системе с обычными правами. Под рутом постоянно сидеть в линуксе не принято. Добавим своего пользователя (меняем username на свое) и добавляем его в нужные группы:
Установим пароль для нашего юзера:
Добавим ему информацию GECOS:
Настраиваем сетьЕсли у вас проводное подключение
Если у вас беспроводное подключение
Обновляем все пакеты в системе
Устанавливаем и настраиваем sudo
В файле /etc/sudoers снимаем комментарий со строки # %wheel ALL=(ALL) ALL
Это позволит обычному пользователю использовать команду sudo.
И заходим под обычным пользователем, которого мы создали. Установка графической среды.
Для тачпада или тачскрина установите дополнительно xf86-input-synaptics Установка драйверов для видеокартыПакеты lib32-* устанавливаем только на x86_64 системы. Nvidia: sudo pacman -S xf86-video-nouveau lib32-nouveau-dri Intel: sudo pacman -S xf86-video-intel lib32-intel-dri AMD: sudo pacman -S xf86-video-ati lib32-ati-dri Для виртуальной машины: sudo pacman -S xf86-video-vesa Xfce + SLiMУстанавливаем менеджер входа — Slim и графическое окружение XFCE.
Теперь нужно сделать так, чтобы по команде startx запускался не устаревший twm, а Xfce.
Этой командой мы копируем файл .xinitrc если его нет. У меня его никогда не было. Следующей командой открываем его и редактируем так как на скриншоте.
Просто находим конец файла, комментируем 5 строк и добавляем в конце строку
Добавим slim в демоны:
Меняем тему входа для Slim (можно не менять).
Находим там — current_theme default
Для удобства использования системы установим шрифты (по желанию).
Перезагружаем систему командой
Важная информация: При входе требуется одновременно нажать левый и правый Shift для переключения раскладки на английский язык. Только тогда вы сможете ввести логин и пароль и авторизоваться в системе. Дополнительная защита «от дурака», на мой взгляд. Если вы не хотите каждый раз при входе жать на шифты, то проделайте следующее в терминале:
меняете в строке Option «XkbLayout» «ru,us» на
Далее ставите программы которые вам нужны в системе.
После установки gvfs войти в свойства системы и поставить следующие галочки:
Установка всего сразу, кроме yaourt,yandex-disk,dropbox и virtualbox
В следующей статье читайте, как установить yaourt. Он нам понадобится для установки yandex-disk,dropbox и virtualbox. Комментарии: Ахмад Сергей, спасибо за статью! Около недели не мог найти адекватный мануал по установке Arch. С вашей статьей получилось с первого раза! Semm Спасибо за отзыв. KDE не люблю. В последних версиях KDE и GNOME сделан упор на «рюшечки», а мне это не нравится. Я люблю легкие и быстрые DE. Вкратце установку KDE вряд ли получится описать — много придется допиливать до ума. А сырую инструкцию выкладывать нет желания. Вот найду время на установку и допиливание, тогда и статья появится. в арчвики самый адекватный мануал, даже на русском есть. Есть, только не все об этом знают. Можно, конечно гуглить и искать то что нужно. На мой взгляд, все это должно быть заложено в сборке дистрибутива. Чтобы при установке, юзер выбрал нужные для него параметры и все. Тут даже вопрос не в лени где-то искать, а максимальном юзерфрендли самого дистрибутива, ну и конечно в потери времени. Evgen «Как записать образ на флешку, вы можете прочитать тут. «. Ссылка не рабочая. Semm, не пробовали дистрибутив majaro? Тот же арч, но без танцев с бубном при установке. Арч у меня не пошел, сложновато, а вот majaro на ура. Semm Спасибо. Поправил ссылку. Установил и опробовал Manjaro Linux. Порадовала «ленивая» установка. Обзор тут — http://semmblog.ru/manjaro-linux-obzor.html Послее pacstrap -i /mnt base base-devel, Пишет ошибка не найдена цель base-dev Проверяйте соединение с интернетом. Там куча серверов в листе, даже если яндексовский лежит, закачаются с другого. Могут быть косяки с вайфаем, поэтому лучше кабель воткнуть и поставить, потом вайфай настраивать. Виктор Спасибо большое, всё отлично расписано. |
|
|
| Всего комментариев: 0 | |