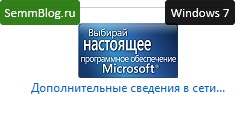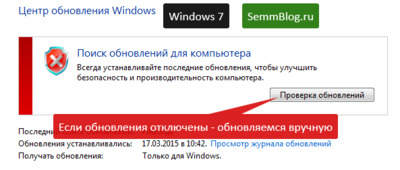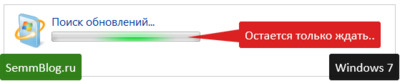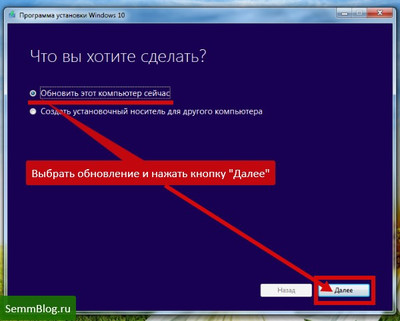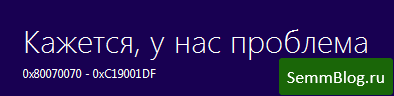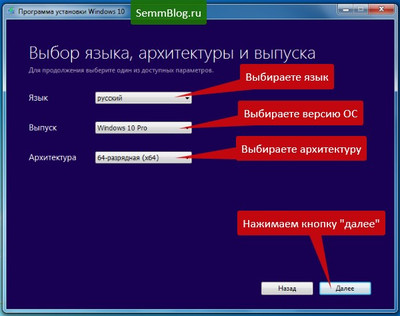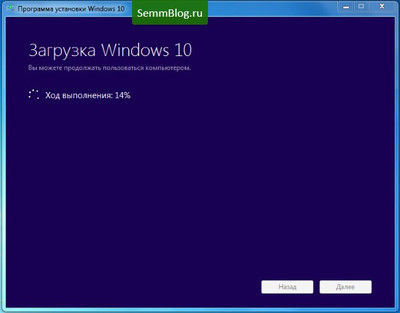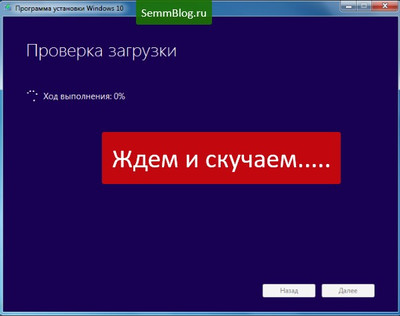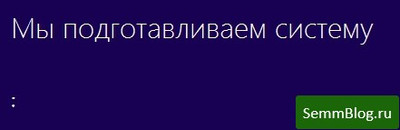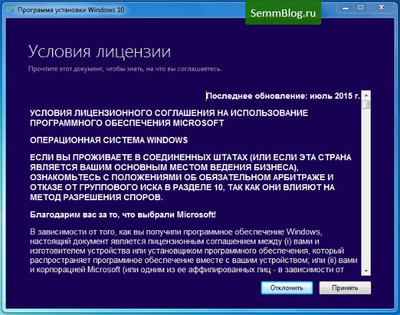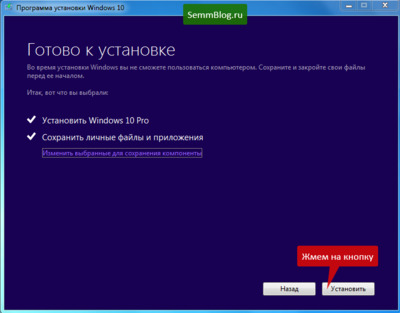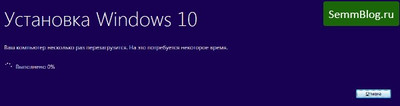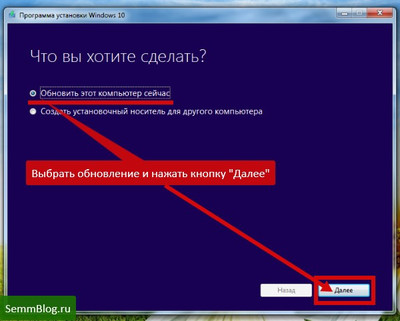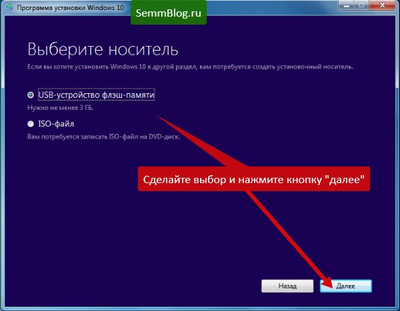10:01 Как обновить Windows 7 до Windows 10 |
Если вы все-таки решились на переход с Windows 7 на Windows 10, в этой статье вы узнаете как это сделать. Многие просто Хотят знать как установить Windows 10 на Windows 7 и не знают как правильно это сделать. Проще всего совершить обновление Windows 7 до Windows 10, а не чистую установку Windows 10. Во-первых, у вас сохранятся все файлы и программы, установленные на компьютере. Во-вторых обновление обновление Windows 7 до Windows 10 совершенно бесплатно. В третьих, у вас будет возможность всегда сделать откат с Windows 10 на Windows 7, если вам что-то кардинально не понравится в новой системе. Как обновить Windows 7 до Windows 10Обновление, осуществляющее переход на новую версию Windows назвали резервированием Windows 10. Скорее всего, это маркетинговый ход. Или в “корпорации зла” пытались понять сколько человек начнут обновлять свою систему, чтобы как-то оптимизировать нагрузку на серверы, чтобы они не лежали в момент ажиотажной загрузки обновления. Поэтому в интернете полно запросов “как зарезервировать Windows 10 на Windows 7”, а не “как установить Windows 10 на Windows 7”. Сразу то не поймешь по какому запросу информацию искать. В любом случае, я сейчас буду обновлять свою систему и пошагово описывать, как я это делаю. После загрузки своей ОС, я выяснил, Windows 7 не обновляется до Windows 10 – нет того значка, который должен появиться. Методом гугления узнал, какие нужны условия чтобы этот значок появился. Необходимые условия для начала обновления до Windows 10
Захожу в свойства системы и проверяю лицензию.
С лицензией все в порядке, смотрю дальше. Зайдя в центр обновления Windows я выяснил, что автоматические обновления на моей семерке отключены. Запускаю поиск обновлений вручную. И жду пока центр обновлений найдет то, что мне нужно загрузить. Но, по непонятным для меня причинам, моя винда в течении долгого времени делала вид, что ищет обновления. А дальше поиска дело не шло. Трудно сказать с чем это было связано. Скорее всего из-за большого количества обновлений. Как видно из скриншота выше – обновления не загружались с марта этого года. Хотя, на компьютере с Windows 8, после установки обновлений заветное окошко появилось. Если нет желания выкачивать обновления для старой ОС, есть еще один способ обновиться до Windows 10. Ведь предложение обновиться до новой ОС у вас появится только после установки всех обновлений. А если они у вас были отключены – то вы запустите очень долгий процесс, и он может занять целый день. Для начала, я скачал с сайта Microsoft файл MediaCreationToolx64.exe для 64 битной системы. Скачал отсюда. Выбрал обновление и нажал кнопку “далее”. Программа начала скачивать обновление и благодушно разрешила пользоваться компьютером. Что я и сделал – начал смотреть фильм пока идет загрузка. Но, прежде чем запускать программу, вам потребуется вставить флешку подходящего размера. Программа автоматически начинает копирование на флешку файлов. Если у вас флешка не подходящего размера или содержит ошибки, у вас может появиться такое сообщение.
Ошибка установки Windows 10 (0x80070070 – 0xC19001DF) появляется если не подходит носитель. После создания носителя для установки видим следующее окно. Тут вы выбираете язык (естественно русский), далее версию новой ОС. Для владельцев максимальной версии доступны несколько пунктов. Естественно, выбираем PRO версию. Какой смысл выбирать Home версию, если можно выбрать PRO. Для владельцев домашней версии будет доступен вариант с домашней версией. Для владельцев PRO версии или максимальной, будет доступен вариант PRO. Загрузка занимает очень много времени, поэтому лучше начинать с утра пораньше, либо приготовиться к бессонной ночи. Бросать установку и ложиться спать, плохая идея. Могут свет отключить, например или интернет. Далее будет еще один нудный пункт – проверка загрузки. Тоже занимает немало времени. Продолжаем дальше смотреть на мелькающие окна.
Читаем лицензионное соглашение и принимаем. Еще очередное окно. тут можно выбрать то что вы хотите сохранить, если нажмете ссылку “изменить выбранные для сохранения компоненты”. Я оставил все как есть. Через некоторое время система будет установлена. Заметил один плюс перехода с Windows 7 на Windows 10. Если у вас стояла в семерке учетная запись администратора без пароля и был автовход в систему. То же преимущество вы получите и в свежей десятке. Очень удобно. А владельцам восьмерки опять не повезло – их система встречает вводом пароля Microsoft. А как альтернатива сменить этот способ на ввод короткого пина по вашему выбору. В любом случае, что лучше что лучше Windows 7 или Windows 10 – судить вам. Мое мнение о Windows 10 вы сможете почитать тут. Создание установочной флешки с Windows 10Для создания носителя подойдет флешка не менее 3 гигабайт. Это дополнительный способ установки свежей ОС. Загружаетесь с флешки и ставите, только не забудьте записать свой серийный номер, перед началом установки. Перед установкой у вас есть возможность перед установкой создать ISO образ новой системы и записать его на DVD, либо скопировать его на флешку и начать чистую установку с нуля. Для этого выбираем соответствующий пункт в программе “создать установочный носитель для другого компьютера”. Далее у вас будет выбор, создать ли ISO образ для записи на DVD, либо создать загрузочную флешку Windows 10. Ждете какое-то время и флешка будет создана. Очень удобно – не надо искать программы для записи образов на флешку. Не забудьте записать обязательно серийный номер, который указан у вас на нижней крышке ноутбуке или просто держите под рукой коробку. Как узнать серийный номер вашей ОСЕсли наклейка с номером у вас затерлась или коробка с номером потерялась, не отчаивайтесь. Есть способ решить эту досадную неприятность. Первый способ, это запустить установку из под старой версии Windows, тогда вводить серийный номер вам не понадобится. Если ваш Windows еле шевелится и там куча программ, которые лучше удалить, то конечно лучше сделать чистую установку, чтобы не нести в новую ОС лишнее. Для это создаем файл со следующим содержанием и сохраняем его под именем 1.vbs
Далее, вам останется всего лишь запустить его, и в открывшемся маленьком окошке вы увидите ваш серийный номер. Для лентяев, как всегда выкладываю готовый файл в архиве. Качайте и пользуйтесь! Очень жду ваших отзывов и замечаний. |
|
|
| Всего комментариев: 0 | |