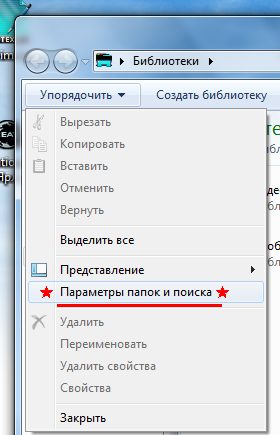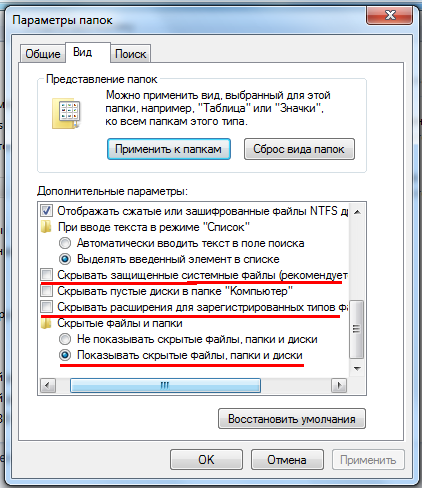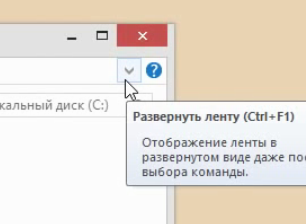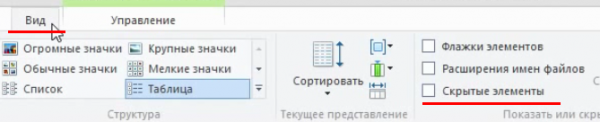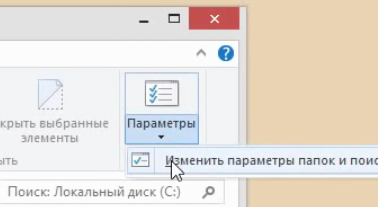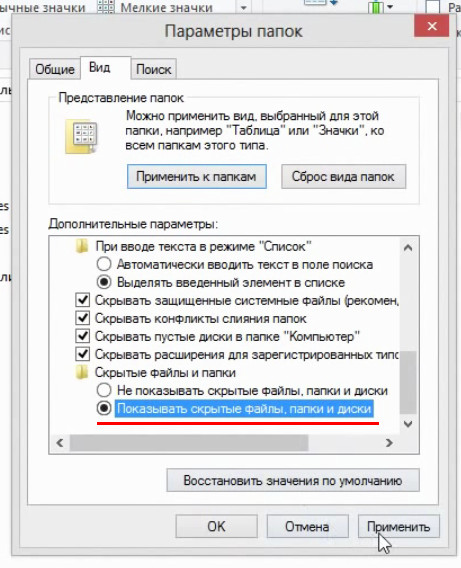17:21 Как показать скрытые папки и файлы в Windows |
Еще раз убеждаюсь, что создатели операционной системы Windows ведут свои разработки «от противного», то есть чем больше неудобств они доставят пользователю тем лучше. И при переходе, например с Windows XP на Windows 7, неопытные пользователи чувствуют себя мягко говоря не комфортно. Что дает возможность «заработать» многочисленной армии IT-специалистов, которые точно знают что «если нажать сюда, то будет вот так». Казалось бы, что проще — использовать полюбившийся всем функционал и оформление, в то же время добавив что-то новое. Нет — это не спортивно скажут вам в Microsoft. Дьявол кроется в деталях, говорят философы. Так чего же добивается Microsoft? Все просто — сожрать ваше время и ваши деньги, заставив заниматься пустым делом. Если сами не найдете, где в новой ОС поставить галочку — ждите специалиста и платите деньги. Но, не все так плохо. Есть интернет и куча сайтов, где вам все расскажут и покажут. Как показать скрытые файлы и папки в Windows XPОткрываем проводник, заходим в меню «сервис» и выбираем пункт «свойства папки».
В открывшимся окне переходим на вкладку «вид» и ставим отметку «показывать скрытые файлы и папки».
Далее, нам остается нажать кнопку «применить», чтобы изменения вступили в силу. Также, можно было снять галочку с пункта «скрывать защищенные системные файлы» и поставить галочку «отображать содержимое системных папок», чтобы видеть абсолютно все скрытые файлы и папки. Как видите и в WinXP добраться до этих настроек было не так просто. Как показать скрытые файлы и папки в Windows 7Открываем проводник и выбираем в меню «упорядочить» пункт «параметры папок и поиска».
Переходим на вкладку «вид» и ставим чекбокс на пункте «показывать скрытые файлы, папки и диски» и снимаем галочки с пунктов «скрывать защищенные системные файлы» и «срывать расширения для зарезервированных типов файлов» Последний пункт не обязателен, но я всегда снимаю там галочку, так как хочу видеть что это за файл на самом деле.
Далее — применить и ОК. Как показать скрытые папки и файлы в Windows 8Открываем проводник. Если лента скрыта, нажимаем на стрелочку справа, чтобы ее открыть, либо это можно сделать комбинацией клавиш Ctrl+F1
Переходим на вкладку «вид» и ставим галочку «скрытые элементы».
Это настройка для конкретно этой папки. Если вы хотите показать все скрытые файлы на компьютере, то сделайте следующее. В ленте справа, нажимаете на слово «параметры», в выпадающем меню выберите «изменить параметры папок».
Откроется окно «параметры папок», переходите на вкладку «вид», отмечаете «показывать скрытые файлы, папки и диски» и нажимаете кнопку «применить».
|
|
|
| Всего комментариев: 0 | |