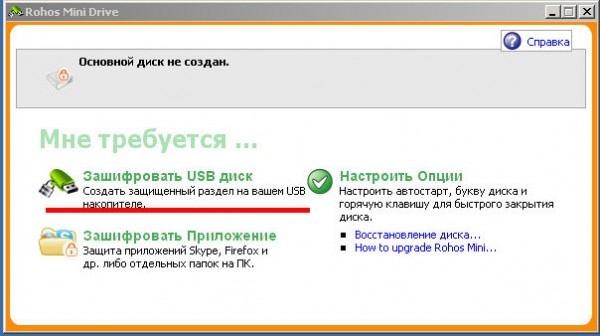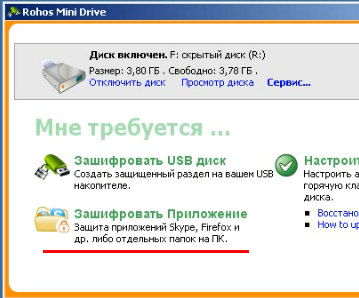17:37 Как поставить пароль на флешку |
Бывают случаи, когда нужно поставить пароль на флешку или раздел диска на компьютере. Это может быть нужно по разным причинам. Например, компьютер на работе, и вы хотите защитить личную информацию от посторонних глаз или у вас дома один компьютер на всю семью. Также флешку можно потерять или ее могут незаметно украсть, так как ее размеры компактны, и вы сразу не сможете заметить пропажу. Если вы не хотите искать какие-то программы, устанавливать их, разбираться как с ними работать, используйте архиватор WinRar. Просто создайте архив с паролем. Но, в некоторых случаях, использование зашифрованного архива не удобно. Например, у вас есть какая-то папка, где в процессе вашей работы постоянно меняются данные. Если постоянно производить операции добавления информации в архив, то это может отнять какое-то время. В этих случаях можно воспользоваться специальными программами шифрования и установки пароля. В некоторых версиях Windows (Windows 7 Ultimate, Windows 8 Pro) есть встроенная программа для шифрования BitLocker. А для ее использования на не поддерживаемых ОС, требуется качать с сайта Microsoft специальную программу и доступ вы получите только для чтения. Так эта программа доступна не для всех, ее возможности я опишу в другой статье. Так же некоторые производители флешек, комплектуют их своими программами шифрования. Но это частные случаи. В последнее время многие использовали программу TryeCrypt, но разработчики прекратили работу над ней и всем рекомендуют переходить на BitLocker. Мое мнение — их раздавила система. Кому-то было не выгодно, чтобы существовала программа шифрования без лазеек для спецслужб и не подконтрольная правительству. Но нам такой уровень секретности не нужен. Как говорится, замки существуют только от прохожих. А «специалист» всегда найдет возможность прочитать ваши файлы. Rohos Mini Drive Данная программа не устанавливает пароль на флешку, а лишь создает на ней защищенный паролем скрытый сектор. Минусы программы:
Плюсы программы:
Качаем программу Rohos Mini Drive отсюда. Установка программы требуется лишь для того, чтобы создать с ее помощью скрытый зашифрованный раздел на флешке. В дальнейшем, можно будет использовать то, что находится на флешке. Попробовал скопировать все файлы с флешки на другой компьютер. Все работает и открывается из папки на жестком диске. Файлы редактируются и добавляются в контейнер. Итак, после запуска, для начала нам нужно создать скрытый раздел на флешке. Жмем ссылку в окне программы «зашифровать usb диск».
Появится окно, где вы сможете задать параметры вашего диска.
Нажав, на ссылку «Выбор», вы сможете задать букву USB накопителя, на случай если у вас подключен например USB жесткий диск и флешка. Нажав на ссылку «параметры диска» вы сможете задать параметры диска.
На скриншоте ниже показаны установки по-умолчанию, если вы решили не менять ничего в опциях. Далее устанавливаем пароль на контейнер, подтверждаем его и жмем на кнопку «Создать диск».
Какое-то время наблюдаем следующее окно, где просят подождать.
Длительность этого процесса зависит от мощности вашего компьютера, размера создаваемого диска и скорости флешки. Когда процесс создания диска закончится, вы увидите следующее окно.
Далее, скрытый диск монтируется автоматически и у вас в проводнике появится новый скрытый диск.
Теперь вы можете работать с зашифрованным диском как с обычной папкой, только не забывайте о его размере. Также вы можете создать несколько таких зашифрованных дисков на вашей флешке, если она например больше 8 гигабайт. В интерфейсе программы доступна возможность сменить пароль на подключенный контейнер. Есть также возможность сбросить забытый пароль к контейнеру, но она не работает в бесплатной версии. Еще одна уникальная возможность — запаролить ваши папки. Вы можете запаролить папку с настройками Skype, и вашу переписку никто не сможет прочитать. Или запаролить папку с браузером, тогда вся ваша веб-история и сохраненные пароли будут зашифрованы и доступ к этим папкам и самим программам вы сможете получить только если вставите флешку с контейнером. Внимание! Если вы потеряете пароль к флешке или саму флешку — вам придется вручную бродить по папкам и удалять следы установленных программ, ведь они не будут работать и простая переустановка и деинсталляция не поможет. Зашифрованные папки останутся и будут мешать нормальной работе этих программ. И если вы не используете синхронизацию ваших закладок и паролей в браузере, то эту информацию вы тоже потеряете. Для шифрования ваших папок выберите пункт «зашифровать приложение» в основном окне программы.
В открывшимся далее окне в верхнем выпадающем меню выбираете название программы (например Skype).
Если Skype установлен, то в нижнем текстовом поле появится путь к нему. Если вы хотите просто зашифровать папку или приложение, которого нет в списке, в верхнем выпадающем меню ничего не трогаем (будет пустое поле), а в нижнем текстовом поле указываем путь до вашей папки, нажав на кнопку с 3 точками или вписав путь вручную. Затем жмем кнопку «зашифровать приложение». Смотрите видео «как зашифровать папку в программе Rohos Mini Drive» P.S. Если вы знаете еще какие программы для шифрования — пишите в комментариях и я сделаю обзор по ним. В следующей статье, я расскажу вам как спрятать файл в картинке. Комментарии: Андрей Спасибо. Хотелось бы увидеть обзор программы USB Safeguard. Анонимус Про BitLocker тоже хочу почитать — напиши обзор. Жду. |
|
|
| Всего комментариев: 0 | |