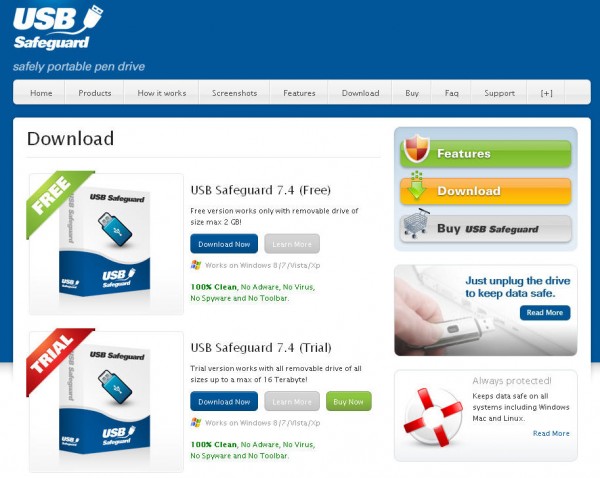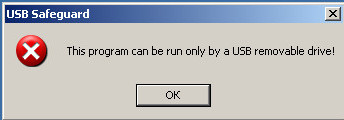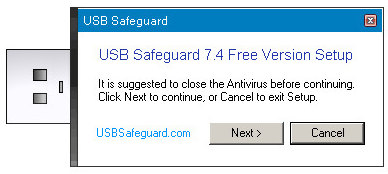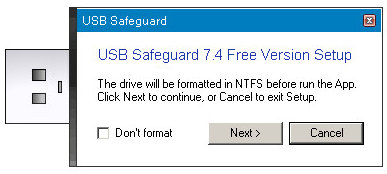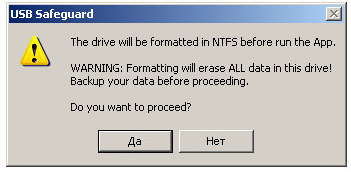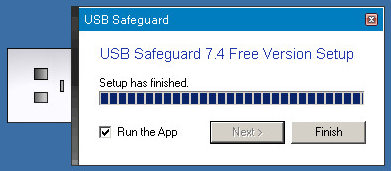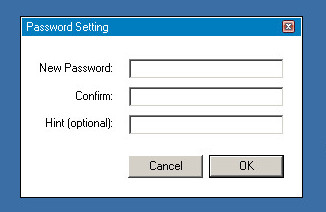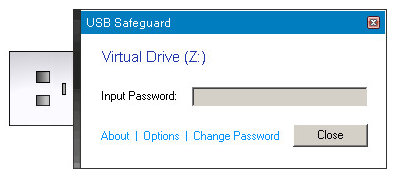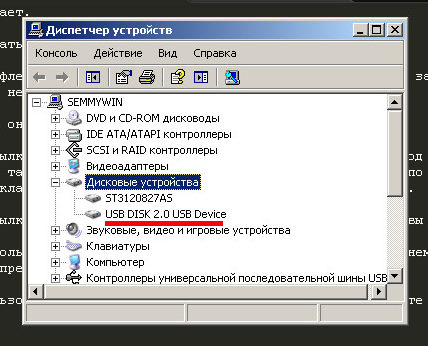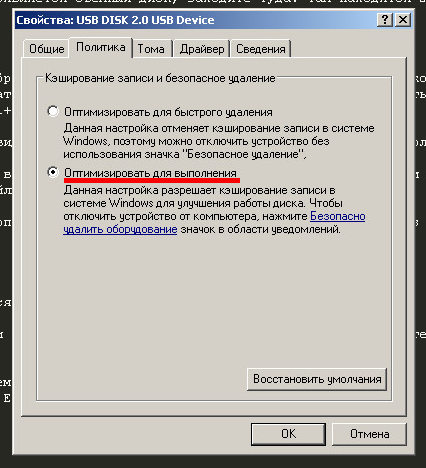21:02 Как поставить пароль на флешку. 2 часть |
Продолжаю писать о программах, с помощью которых можно поставить пароль на флешку. Сегодня речь пойдет о программе USB Safeguard. Программа USB Safeguard доступна в двух редакциях. Различия их лишь в том, что бесплатная версия поддерживает до 2 гигабайт, а платная до 16 терабайт. Также есть бесплатный триальный период для платной версии. Стоимость полной версии — 19 евро за 1 лицензию. По истечении триального периода, пароли на ваших дисках станут пустыми, и разумеется доступ к ним смогут получить все желающие. Поэтому, если вы не планируете покупку программы — советую использовать бесплатную редакцию программы. Программа работает на всех версиях Windows, начиная с WinXP. Внимание! Бесплатная версия работает только на флешках объемом до 2 гигабайт. Создание раздела на 2 гигабайт на флешке большего размера вам не поможет. Скачать программу USB Safeguard вы сможете отсюда.
Если вы запустите программу из папки, куда вы ее скачали, она вам покажет следующую ошибку.
Так программа пытается сообщить, что ее нужно скопировать на флешку. Копируем ее на флешку и запускаем. Здесь нам сообщают номер версии программы и предлагают закрыть антивирус.
Жмем кнопку «Next». Далее нам предлагают отформатировать флешку в файловой системе NTFS. Если у вас на флешке файловая система NTFS и вам не надо форматировать флешку, ставите галочку «Don`t format». На самом деле флешку надо отформатировать предварительно, так как эта опция в программе работает не корректно. Поэтому, галочка ставится.
Жмем кнопку «Next». Если вы форматируете флешку, то у вас появится следующее окно с предложением сохранить данные с флешки, так как она будет отформатирована.
Далее программа очень быстро ставится на флешку и сообщает нам об окончании установки.
Если вы оставите галочку «Run the App», то приложение с флешки запустится самостоятельно. Жмем кнопку «Finish». Далее нам предлагают установить пароль, повторить его и ввести подсказку по желанию.
Затем пароль будет установлен. На Windows XP замечены глюки. Выпадают ошибки с предложениями отправить отчет. Но пароль установился. и все работает. Как пользоваться USB Safeguard Вставляете флешку. В проводнике у вас появляется съемный диск, заходите туда. Там находятся 2 файла. Выбираете USBSafeguard.exe и щелкаете по нему мышью. Открывается оно с запросом пароля. Нажав на ссылку «Options» вы сможете выбрать букву диска, период бездействия, по истечении которого диск заблокируется. По умолчанию 3 минуты. А также вы можете деактивировать комбинацию клавиш, по которой диск будет отключаться. По умолчанию включено и работает на комбинацию клавиш Ctrl+буква диска (Ctrl+Z если буква диска Z). Нажав на ссылку «Forgot Password?» вы увидите подсказку, если вы ввели ее при установке пароля. Введите пароль и нажмите кнопку «Open», ваш диск откроется. В нем будет пустой файл с именем «Put Here Your Files!». Судя по имени файла, вам предлагают скидывать ваши файлы сюда. После использования диска, нажимаете кнопку «Close» и закрываете диск. Он сразу пропадает из доступных устройств и становится невидимым.
В некоторых версиях Windows, при попытки выбора файловой системы перед форматом флешки. Система NTFS не доступна или отсутствует в списке доступных. Идем сюда — пуск-панель управления-система-оборудование-диспетчер устройств. Открываем список «Дисковые устройства». Находим там нашу флешку и щелкаем 2 раза по ней.
Находим там вкладку «Политика» и выбираем пункт «Оптимизировать для выполнения».
Форматируем нашу флешку в формате NTFS. Затем возвращаем все обратно — «оптимизировать для быстрого удаления». Плюсы программы:
Минусы программы:
|
|
|
| Всего комментариев: 0 | |