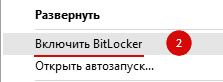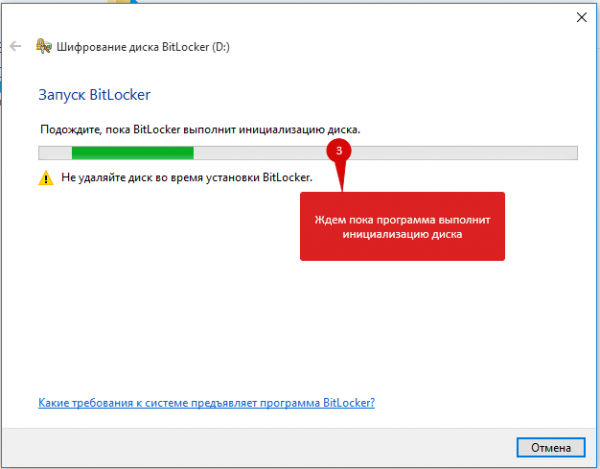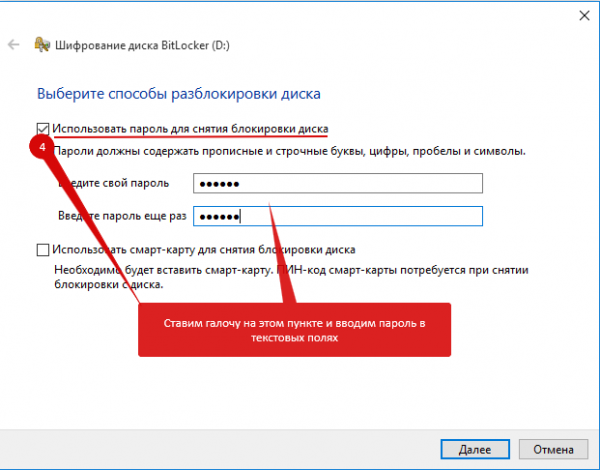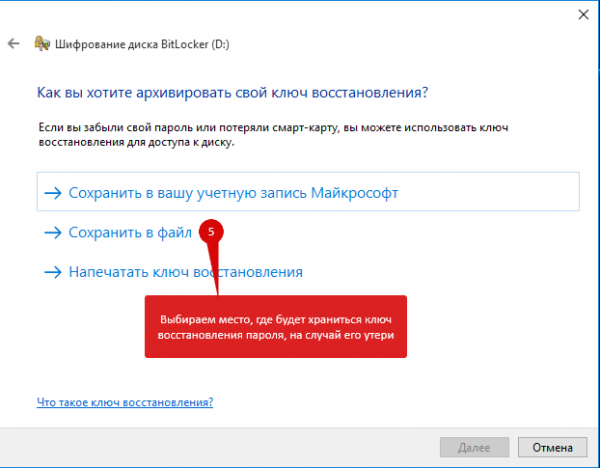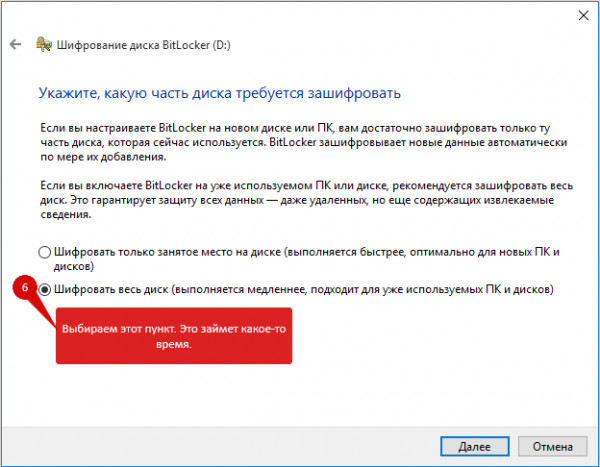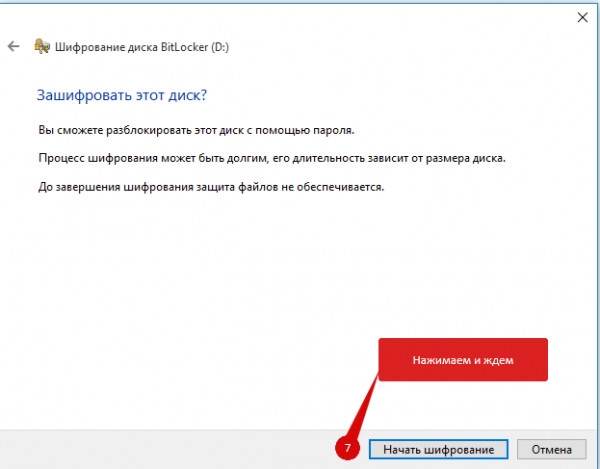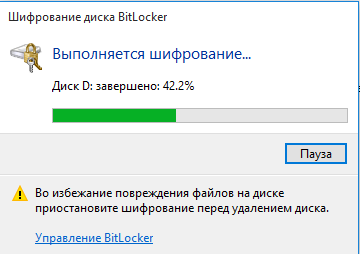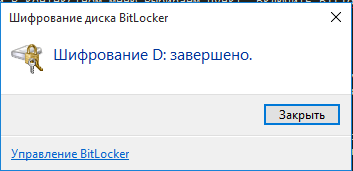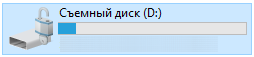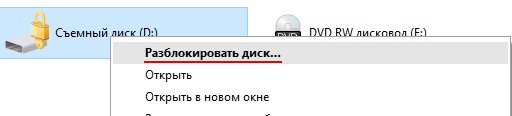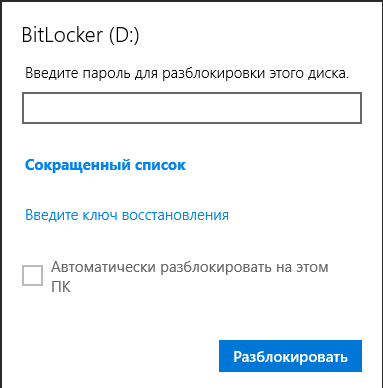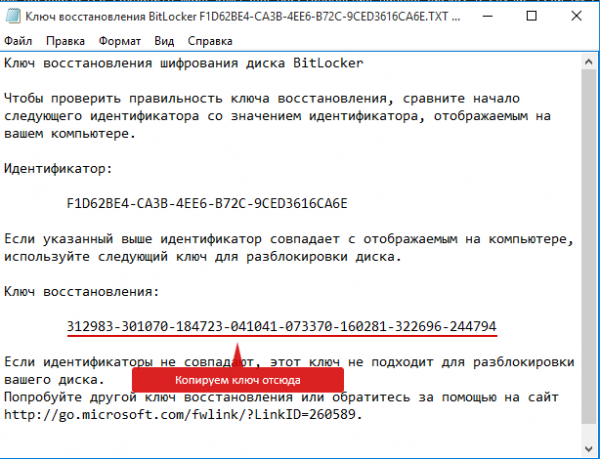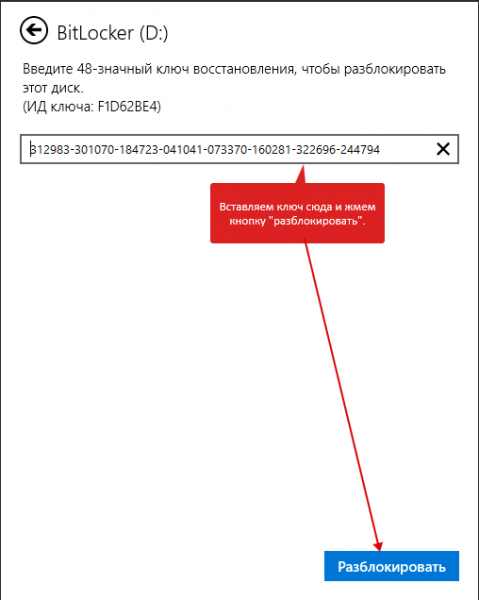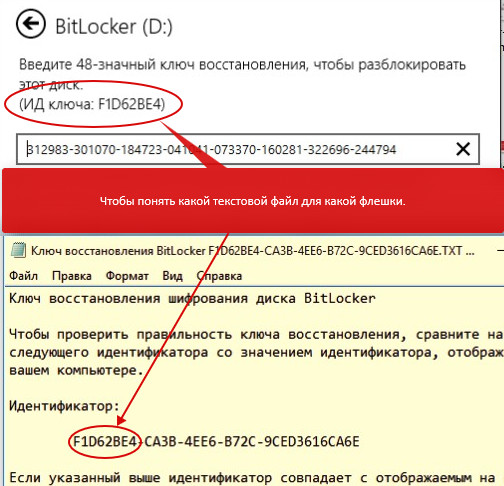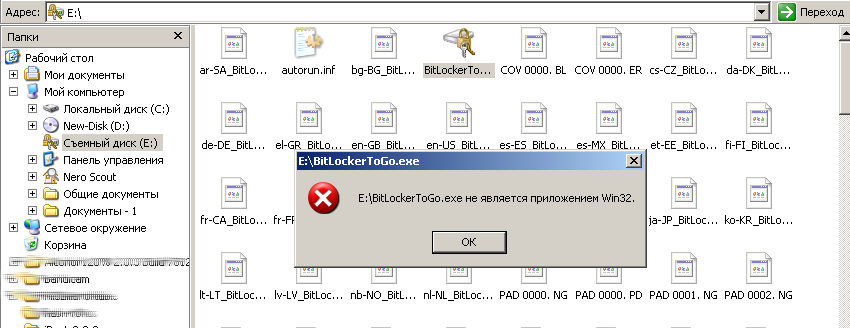21:38 Как поставить пароль на флешку. 3 часть |
Еще один способ поставить на флешку пароль — использовать программу Bitlocker. К сожалению, данная программа доступна не всем, а только счастливым обладателям версий Windows 7-10 Ultimate и Pro. Почему ей не укомплектованы домашние версии, для меня остается загадкой. Спишем это на жадность «корпорации зла». Итак, чтобы поставить на флешку пароль с помощью Bitlocker делаем следующее: - Выделяем флешку в проводнике
Щелкаем правой кнопкой мыши и в контекстном меню выбираем пункт «Включить Bitlocker»
Ждем, когда программа инициализирует наш диск
После этого, программа вам предложит выбрать способ блокировки и разблокировки диска. Есть возможность поставить пароль на флешку или зашифровать флешку с помощью смарт-карты. Я использую первый пункт — установку пароля на флешку. Ставим галочку на пункте «Использовать пароль для снятия блокировки диска» и вводим свой пароль в двух полях ниже.
Программа не позволяет создать пароль короче 8 символов. Далее вам предлагается сохранить файл-ключ для восстановления пароля диска, в случае если вы его забудете.Вам предлагают сохранить этот файл в трех местах на выбор — в бумажном виде (напечатать), в учетной записи Microsoft (облако One Drive) и просто на жестком диске. Я выбираю «Сохранить в файл» на жестком диске.
Затем, нам предлагают выбрать как нам зашифровать диск. Всего два варианта — весь диск или только занятое место на диске. Лучше выбрать шифрование всего диска, хоть операция будет проводиться медленнее, зато надежнее на мой взгляд.
Еще одно окно, напоминающее нам, что процесс шифрования займет какое-то время. Время зависит от параметров железа вашего компьютера и размера диска, который вы собрались зашифровать.
Наблюдаем процесс шифрования шифрования.
По завершении видим следующее окошко.
После шифрования вы сможете увидеть, что ваш диск в проводнике поменял значок. Рядом со значком диска появился замочек.
Как пользоваться зашифрованной флешкой Извлекается и монтируется такая флешка как обычно, только при подключении вам придется ввести пароль. Смотрите внимательно, если значок диска серый и под ним указывается его размер, то диск разблокирован и им можно пользоваться. Если у иконки диска замок золотой и размер не указан — то требуется ввести пароль и разблокировать его. Жмем правой кнопкой и выбираем пункт «Разблокировать диск».
После появится окно разблокировки, где вы сможете ввести пароль, либо указать ключ восстановления. На Windows 10 это окно выглядит так:
Что делать если вы забыли пароль от своей флешки? В открывшимся окне с запросом пароля, нажимаете на ссылку «введите ключ восстановления». Появляется окно где нужно ввести ключ восстановления. Просто копируем его из текстового файла, который мы сохраняли в момент шифрования диска.
И вводим его в поле в этом окне и жмем кнопку «разблокировать».
Обратите внимание на значение «ИД ключа». Если у вас несколько зашифрованных флешек, в текстовом файле сброса он указан в первой группе кода.
Внимание! Все скриншоты сделаны в операционной системе Windows 10, в Windows 7 и 8 окна будут другими, но я думаю смысл понятен. Попытался подключить зашифрованную флешку в Windows XP, система не смогла открыть диск. Что интересно, она на диске увидела кучу файлов, которые не видны в Win7 и Win10, при включенном режиме «отображать скрытые файлы».
P.S. Если кому-то будет не понятно, пишите в комментариях , дополню скриншотами из других операционных систем. |
|
|
| Всего комментариев: 0 | |