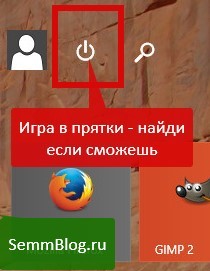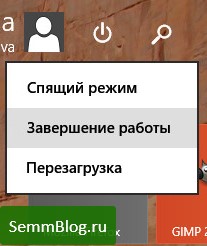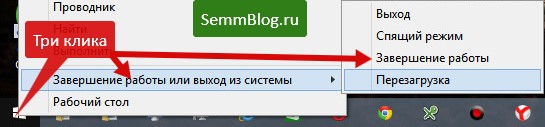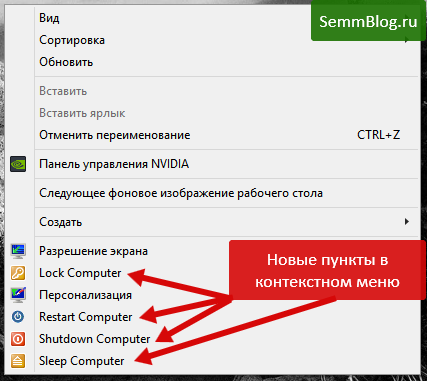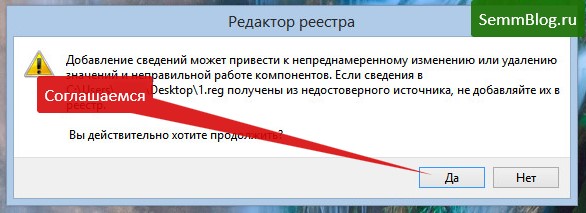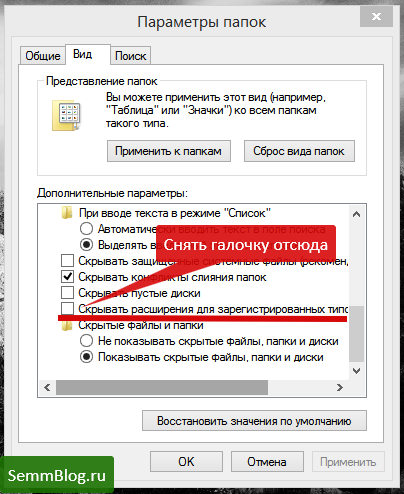00:49 Как выключить и перезагрузить компьютер с Windows 8 |
Интерфейс пользователя Windows 8, на мой взгляд, имеет не продуманный интерфейс. Поэтому, чтобы сделать простые действия, такие например как выключение или перезагрузку компьютера, приходится ломать мозг чтобы понять как это делать. Ситуация немного изменилась, когда вышла версия Windows 8.1 и там наконец-то появилось псевдо меню пуск. Почему псевдо? Да потому что меню пуск в классическом его представлении, к которому сами же и приучали людей годами, в Windows 8 совсем выкинули. Ломайте голову как хотите, что бы просто выключить компьютер. А после возмущенных воплей юзеров, все-таки сделали «костыль» в Windows 8.1. Того удобного доступа к программам и настройкам, как в прежних версиях Windows, пользователи так и не получили. Теперь, если нажать левой кнопкой на значок «окна» в левом нижнем углу появится не долгожданное меню «пуск», а ненавистный всем экран Metro. Если же вы до сих пор не обновили свою Windows 8 до Windows 8.1 — сделайте это. Это частично облегчит вам жизнь, да и обновляться надо. Так как в восьмерке, чтобы выключить компьютер. надо было сделать несколько шагов. Подвести курсор в правый угол, и дождаться чудо-панели справа, которая вылезает когда не нужна и не появляется когда требуется, там нажать на «пуск», дождаться экрана Metro. И там в правом углу найти кнопку и выключить компьютер. Смотрите сколько телодвижений! И не мудрено, что такой способ выключения компьютера многих взбесил. Как альтернативу, можно было нажать «Win» и сразу попасть на экран с кнопкой.
Но! Это надо было нагуглить или потратить время, чтобы разобраться с этим. Народ не любит лишний раз «шевелить мозгами», тем боле по бессмысленному поводу. С появлением Windows 8.1, появился еще один альтернативный способ выключения. Это клик правой кнопки по «псевдо-пуску», затем выбрать пункт «завершение работы и выход из системы». А после, нужный нам пункт — выключение или перезагрузка.
Есть еще один способ — на 1 клик меньше. Его придумали, когда еще не было «псевдо-пуска». Способ состоит в том, что добавив некоторые данные в реестр Windows, в контекстном меню рабочего стола появлялись пункты выключения и перезагрузки.
Чтобы добавить эти пункты в контекстное меню, создаем текстовой файл со следующим содержимым.
И сохраняем его под именем 1.reg. Двойной клик по нему и появится окно с вопросом — соглашаемся.
Внимание! Чтобы правильно создать файл, у вас должна быть отключена опция «скрывать расширения для зарезервированных типов файлов». Иначе у вас ничего не выйдет.
Если лень все это проделывать, просто скачайте и запустите этот файл — 1.reg. Чтобы убрать изменения, скачайте и запустите этот файл — remove.reg. Или создайте reg файл со следующим содержимым и запустите.
Вот и все. Пользуйтесь на здоровье! P.S. Если знаете еще способы — напишите в комментариях и я добавлю их в статью. |
|
|
| Всего комментариев: 0 | |