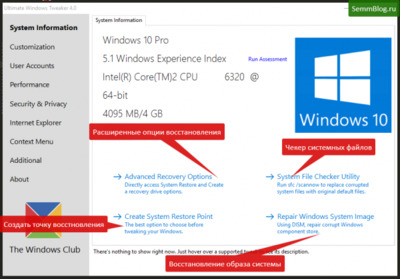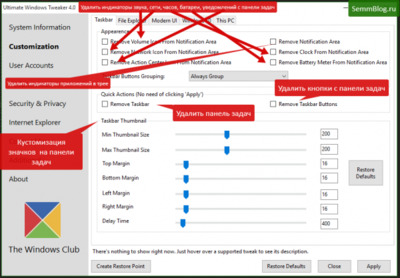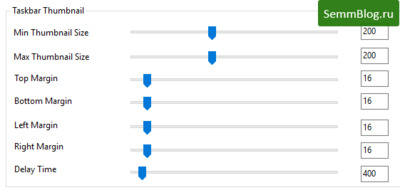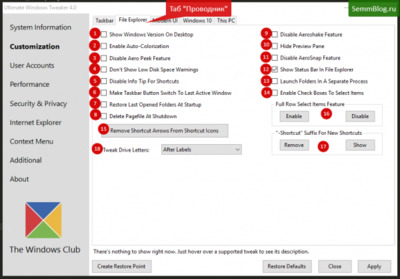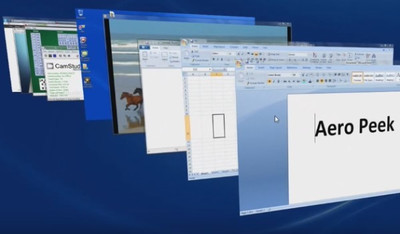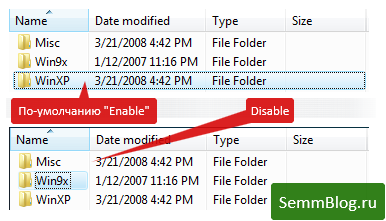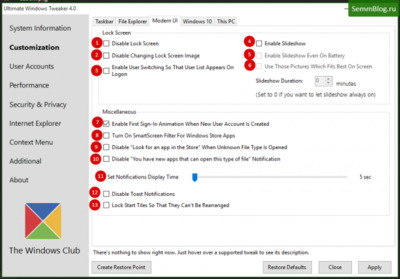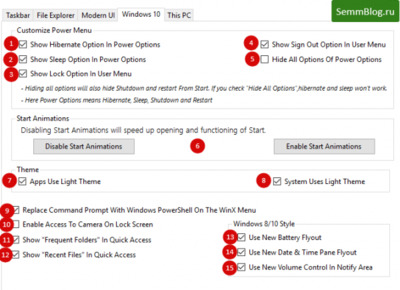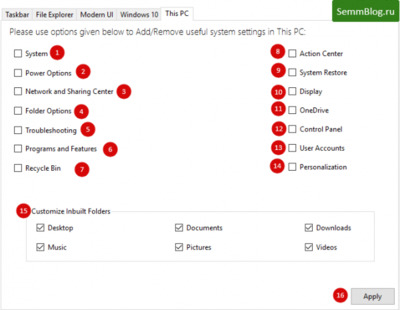Вышло обновление для твикера от «The Windows Club», позволяющее ему работать с Windows 10.
Хотя интерфейс твикера на английском языке, это ничуть не мешает.
Все настройки доступны и понятны. Этот твикер позволит вам осуществить тонкую настройку Windows 10 по вашему вкусу.
Главная вкладка нас встречает информацией о системе.
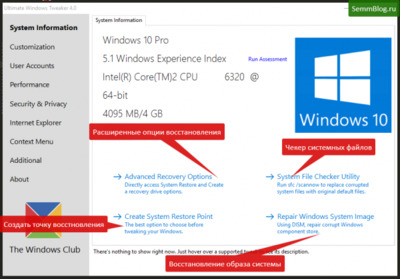
Также тут мы сможем создать контрольную точку системы, восстановить систему и прочекать системные файлы на ошибки.
Следующее меню «customization».
Этот пункт меню содержит еще пять табов.
Первый таб — «Taskbar» (Панель задач)
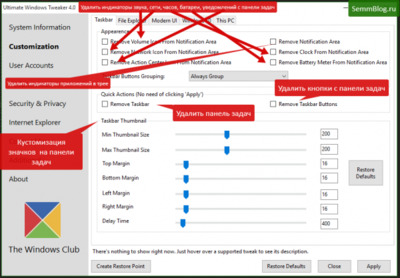
Основную чать таба внизу занимает кастомизация значков в панели задач. Размер, положение и прочие параметры значков панели задач.
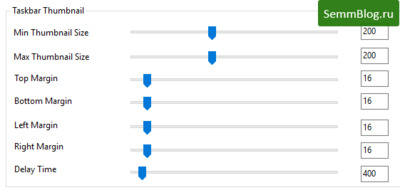
В верхней части в группе «Appearence» вы можете убрать некоторые значки рядом с часами, которые вам мешают.

Тут вы можете убрать:
- индикатор звука
- индикатор сет
- индикатор уведомлений
- убрать группу иконок приложений в трее (все сразу)
- убрать часы
- убрать индикатор батареи
В той же группе вы сможете выбрать группировку кнопок на панели задач (Taskbar Buttons Grouping)
Есть три варианта:
- Always group (группировать всегда)
- Group When Taskbar Is Full (группировать, когда панель задач заполнена)
- Never Group (не группировать)
Следующий таб «File Explorer»(Проводник)
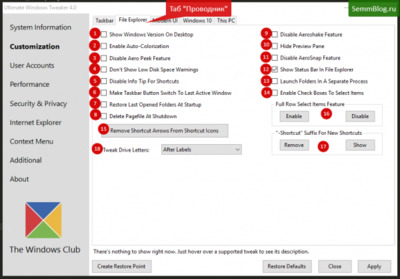
На скриншоте указаны пункты под номерами, ниже я приведу описание для них.
1. Показать версию Windows на рабочем столе
2. Включить автоматическое раскрашивание
3. Отключить функцию Aero Peek
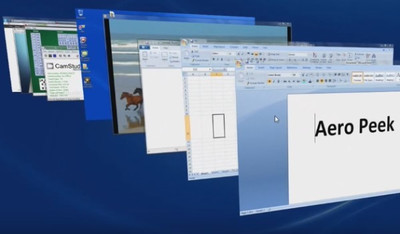
4. Не показывать сообщение о нехватке свободного места на диске
5. Отключить отображение подсказок для ярлыков
6. Создать кнопку на панели задач «переключение к последнему активному окну». Не работает в Windows 10
7. Восстановить последние открытые папки при запуске
8. Удалить файл подкачки перед выключением
9. Выключить функцию «Aero Shake Feature». Скрывает все открытые окна если взять активное и подвигать им по экрану.
10. Удалить панель превью картинок в проводнике
11. Выключить функцию «Aero Snap Feature». Прикрепление окон к краю экрана.
12. Показать статус бар в проводнике
13. Запустить папки в отдельном процессе (нельзя использовать при нехватке оперативной памяти и если RAM меньше 4 Гб.)
14. Включить флажки для выбора элементов. Актуально при выделении файлов в проводнике.
15. Удалить стрелочки рядом с иконкой ярлыка на рабочем столе
16. Манипуляции с выделением файлов в проводнике. Что бы понять — смотрите скриншот.
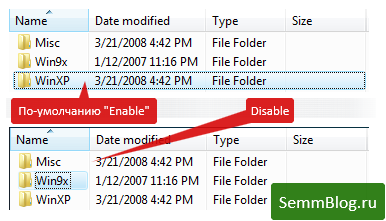
17. Приписка «-Ярлык» в названии ярлыка. Включить или выключить.
18. Настройка букв диска.
Следующий таб «Modern UI» (пользовательский интерфейс)
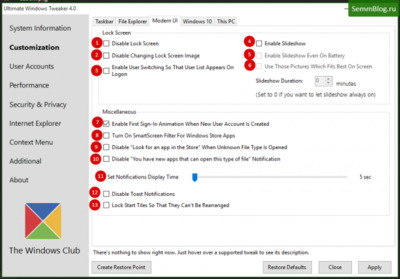
К пунктам ниже на скриншоте привожу описания.
1. Отключить экран блокировки
2. Отключить изменение изображения экрана блокировки
3. Включить переключение пользователей, так чтобы список пользователей появлялся на экране
4. Включить слайд-шоу на экране блокировки
5. Включить слайд-шоу при работе от аккумулятора
6. Использовать фото, которые лучше всего по размеру подходят экрану блокировки
7. Включить анимацию, при создании первого аккаунта
8. Включить фильтр SmartScreen для приложений Windows Store (магазина)
9. Отключить опцию поиска приложений в магазине для неизвестного типа файла
10. Отключить уведомление «У вас появились новые приложения для открытия этого типа файлов»
11. Установить время вывода уведомления на экране
12. Отключить уведомления
13. Блокировать плитку в меню пуск от изменения
Следующий таб «Windows 10»
По названию понятно, что это настройки только для десятки.
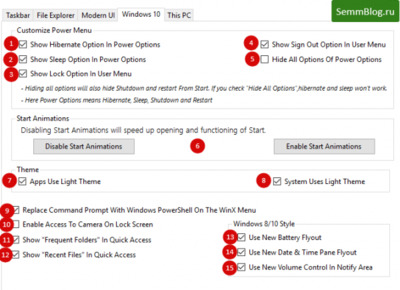
1. Показать кнопку режима гибернации в меню питания
2. Показать кнопку режима сна в меню питания
3. Показать кнопку режима блокировки компьютера в меню пользователя
4. Показать кнопку входа из сеанса в меню пользователя
5. Скрыть все опции параметров электропитания (для постоянно работающих компьютеров). Режим гибернации и режим сна не будут работать.
6. Включение и отключение анимации меню «Пуск»
7. Apps Use Light Theme — не понял на что влияют
8. System Uses Light Theme — не понял на что влияют
9. Замена стандартной командной строки на Windows PowerShell (если кликнуть правой кнопкой мыши по пуску — появится меню)
10. Разрешить доступ к камере на экране блокировки (если вы используете биометрический вход — нужна, если нет — снять флажок)
11. Показать часто используемые папки в меню быстрого доступа
12. Показать часто используемые файлы в меню быстрого доступа
13. Показать всплывающее уведомление о заряде батареи (если навести на значок батареи). В Win 10 выглядит по-другому.
14. Показать всплывающее уведомление о дате и времени (если навести на часы). В Win 10 выглядит по-другому.
15. Показать всплывающее уведомление о уровне звука (если навести на значок динамика). В Win 10 выглядит по-другому.
Пункты 13, 14 и 15 позволяют переключится со старого вида отображения на новый.
Следующий таб «This PC».
Написано, что добавляет новые опции в настройки компьютера, но после проверки разницы я не заметил на PRO редакции. Если вы заметите какие пункты они добавляют или убирают — пишите в комментариях. Возможно эти опции работают в более старых версиях Windows.
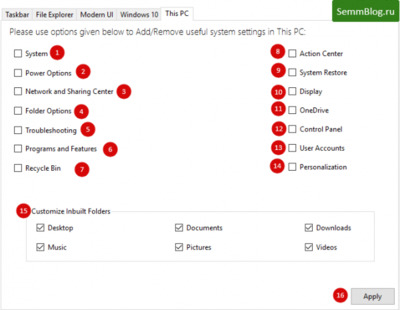
1. Система
2. Опции питания
3. Сети и общий доступ
4. Опции папок
5. Поиск неисправностей
6. Программы и компоненты
7. Корзина
8. Центр уведомлений
9. Восстановление системы
10. Дисплей
11. OneDrive
12. Панель управления
13. Учетные записи пользователей
14. Персонализация
15. В этой группе добавляются настройки для папок по-умолчанию (рабочий стол, документы, загрузки и другие).
16. Применение изменений. Ставим галочки выше жмем эту кнопку.
С табами в этой строке меню разобрались.
Продолжение обзора читайте в следующей статье.
Программу вы можете скачать отсюда. |